When will Two-Factor Authentication (2FA) be mandatory & how to enable it on the Mocean Client Dashboard?
To strengthen account security and safeguard against unauthorized access, Mocean is implementing Two-Factor Authentication (2FA) for all client dashboard users, which will become mandatory by 21st April 2025.
Please refer to the instruction below:
Steps to Enable 2FA
| Step | Screenshot / Link |
|---|---|
| 1. Login to Dashboard. | 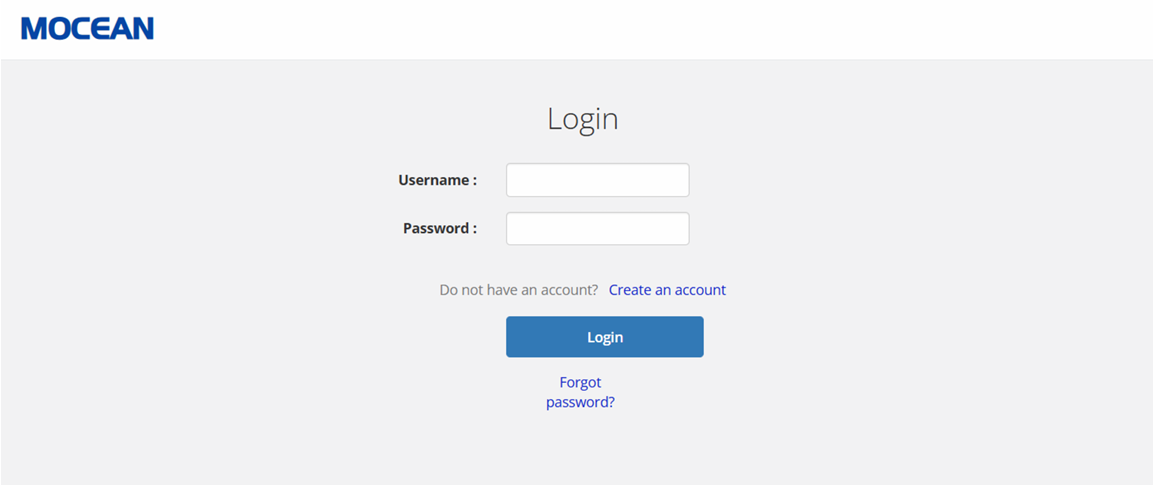 |
| 2. Go to `Two Factor Settings`. | 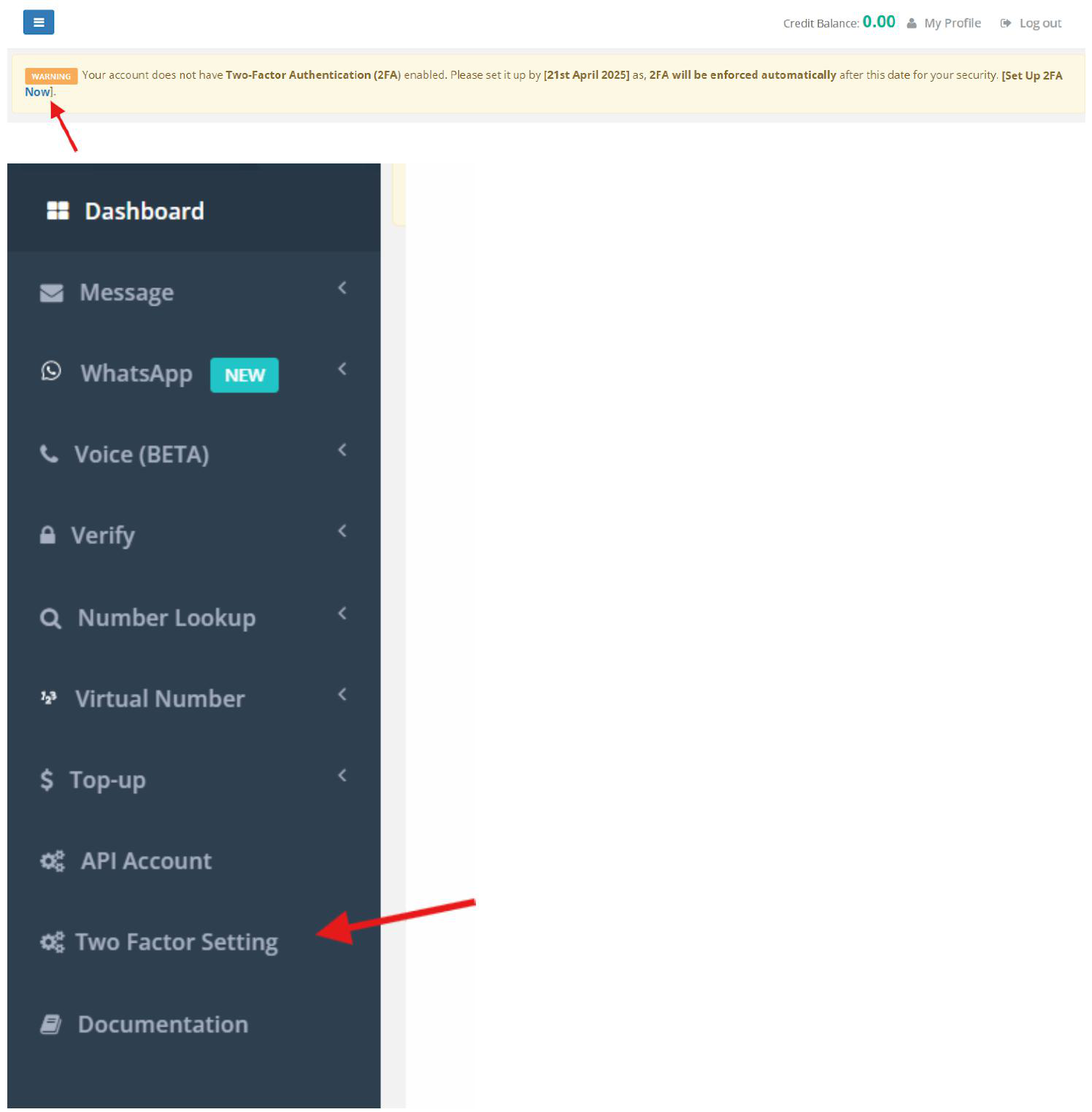 |
| 3. Click on `Enable Two Factor`. |  |
| 4. A popup will appear to validate your email with an OTP. | 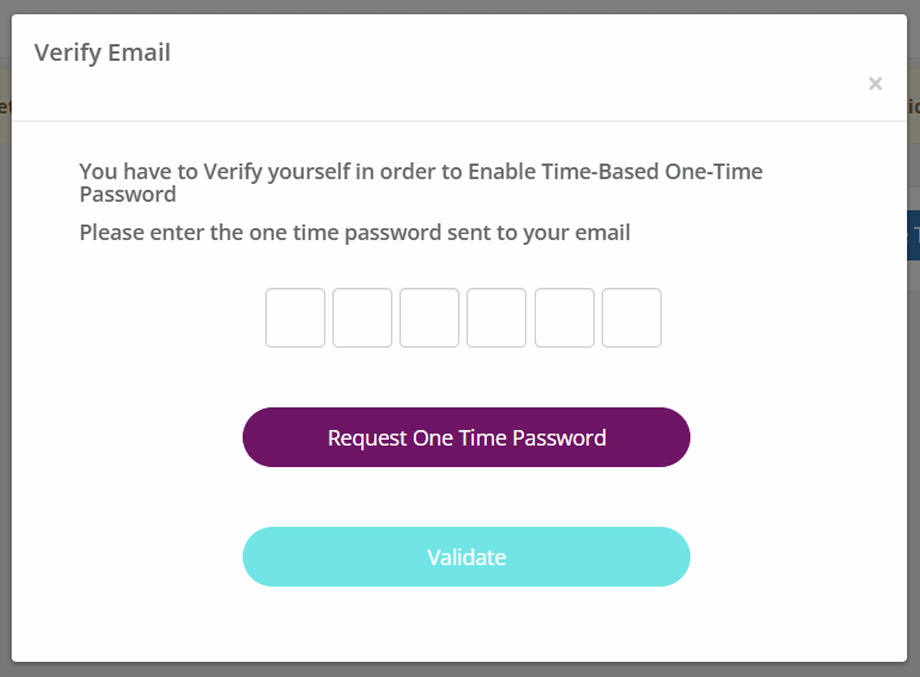 |
| 5. Click `Request One Time Password` to receive the OTP in the email inbox you've used to register to Dashboard with. | 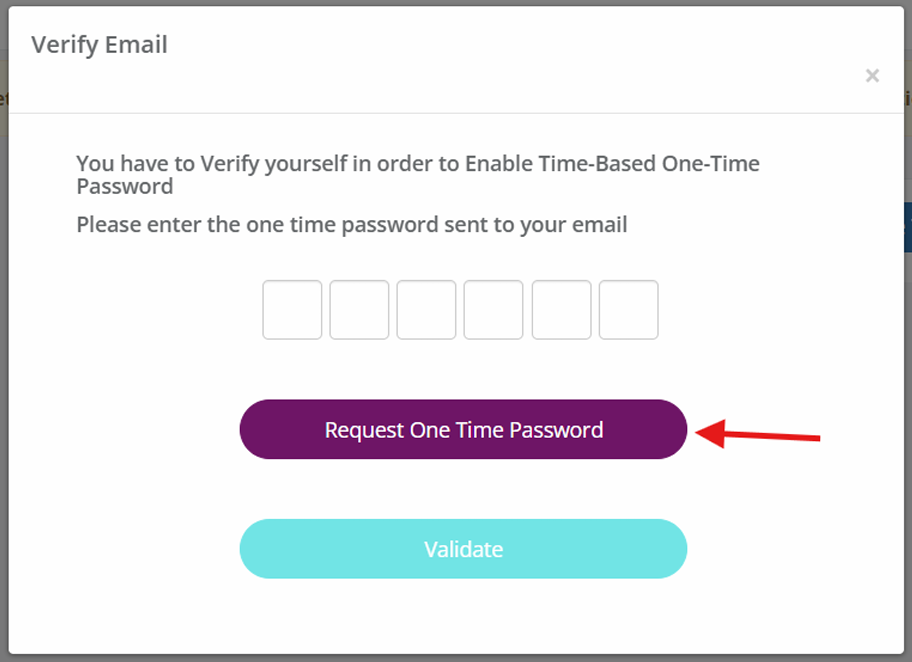 |
| 6. After `OTP Verification`, your account is now securely protected with Two-Factor Authentication via Email! | 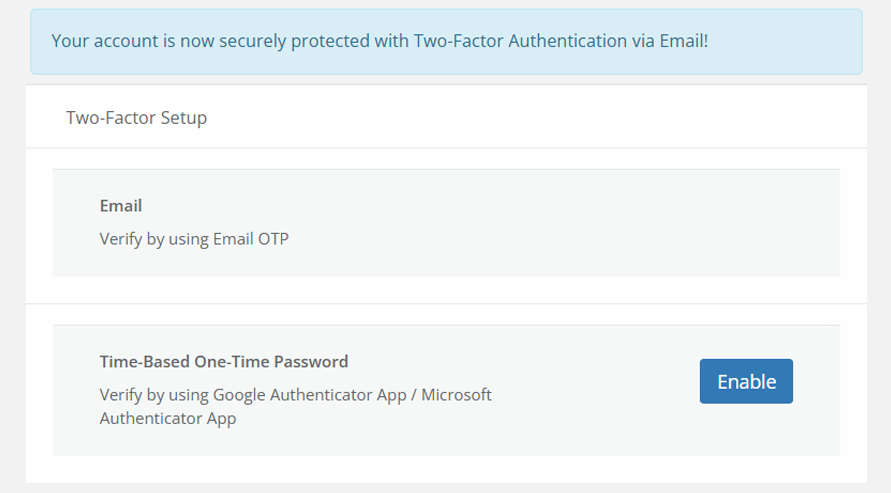 |
| 7. To also utilize Time Based One Time Password (TOTP) as a 2FA method, click on the `Enable` button next to it. | 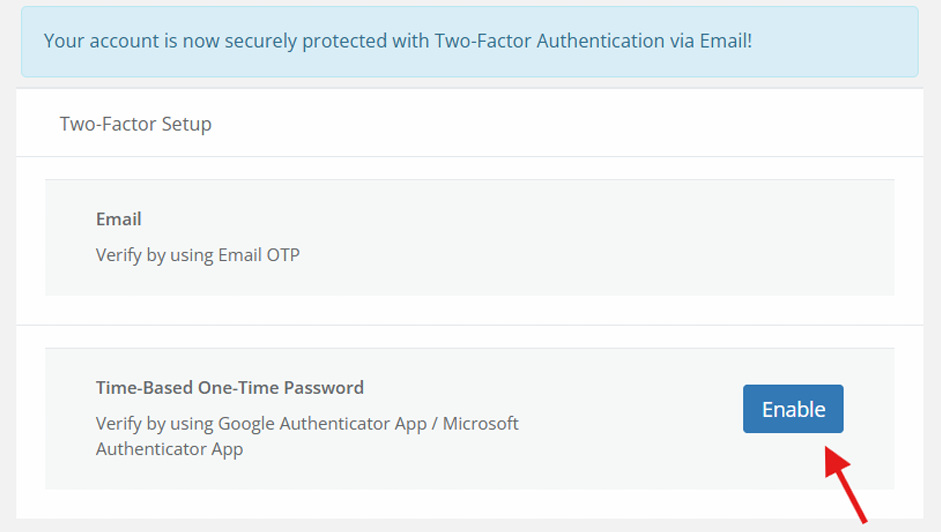 |
| 8. After clicking `Enable`, a popup box will appear for you to verify your email using OTP. | 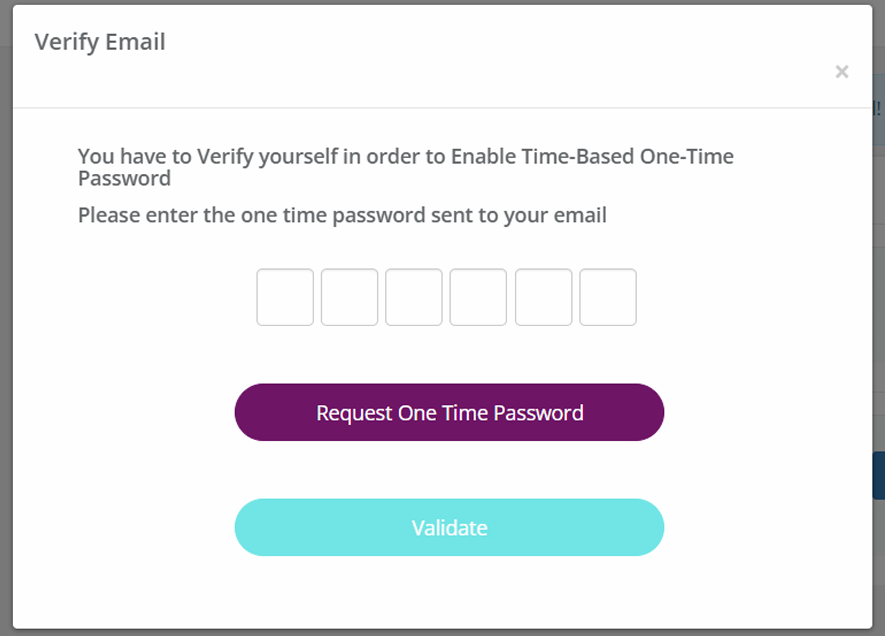 |
| 9. Click `Request One Time Password` to receive the OTP in the email inbox you've used to register to Dashboard with. | 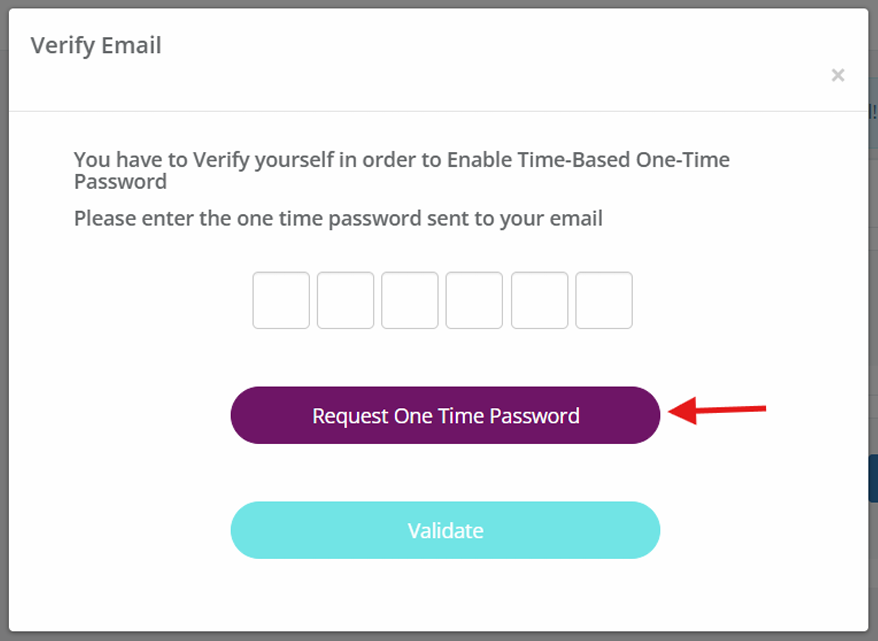 |
| 10. After `OTP Verification`, you will be redirected to TOTP setup page. | 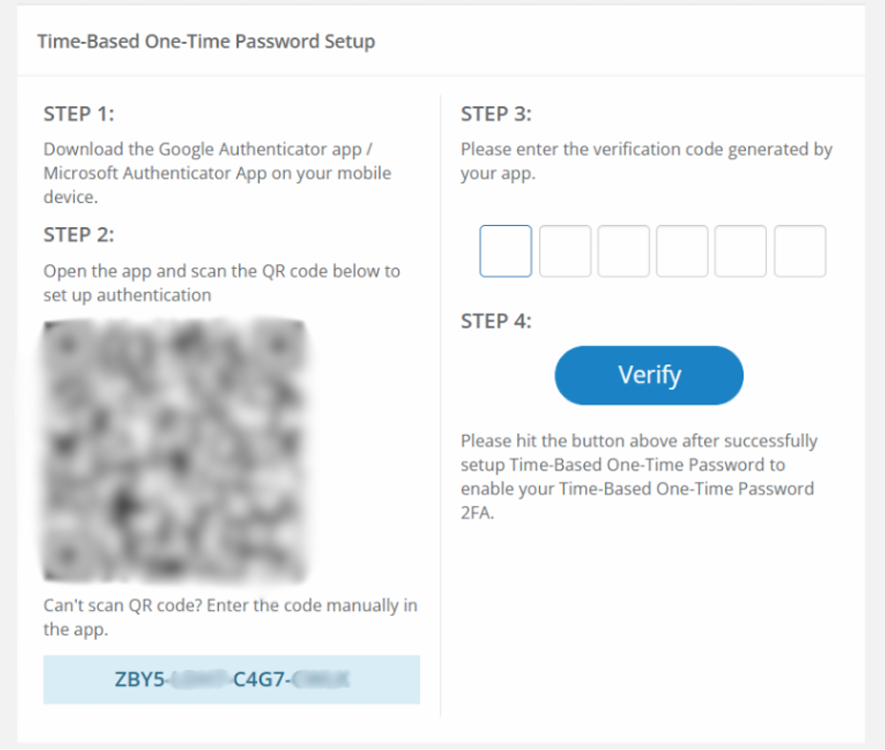 |
| 11. In the TOTP setup page, a QR Code and Secret Key will be displayed for the user to configure in the Google Authenticator app / Microsoft Authenticator App. | |
| 12. You will then have to enter this code into the OTP field in Dashboard's TOTP setup page and click on `Verify` to validate it. | 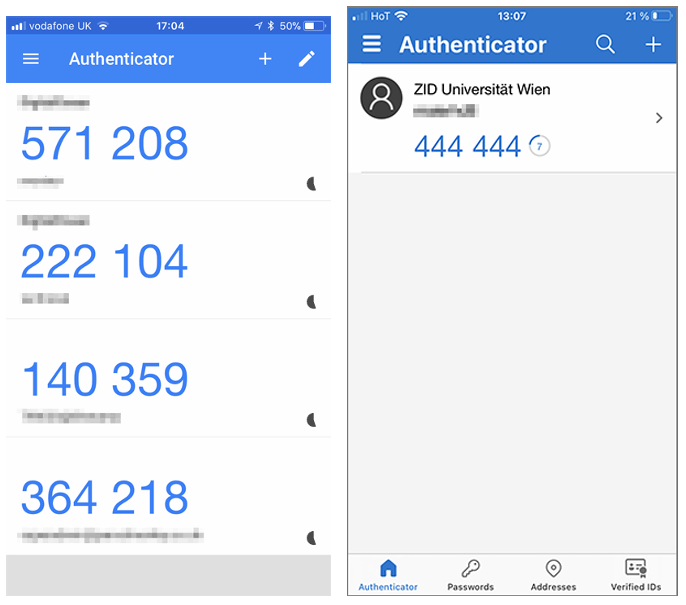 |
| 13. After 'TOTP Verification', you will be redirected back to Two Factor Setting page with a success message, the `Enable` button for TOTP is now changed to `Disable`. | 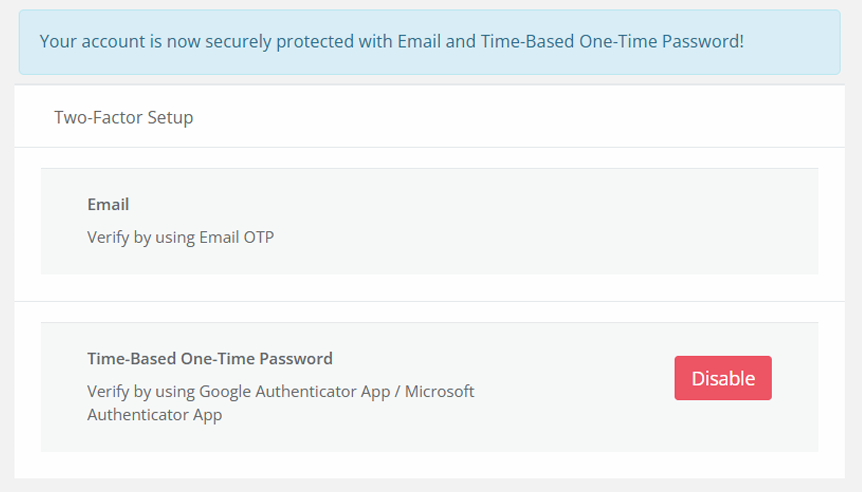 |
To login with 2FA: Using Email OTP as 2FA authentication method
| Step | Screenshot |
|---|---|
| 1. Enter Username and Password. | 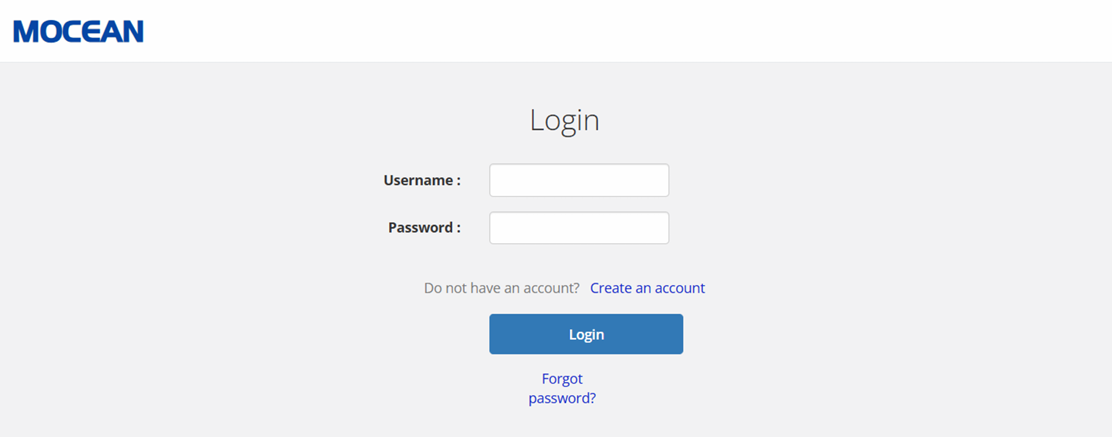 |
| 2. After login, you will be redirected to Multi-Factor Verification page. | 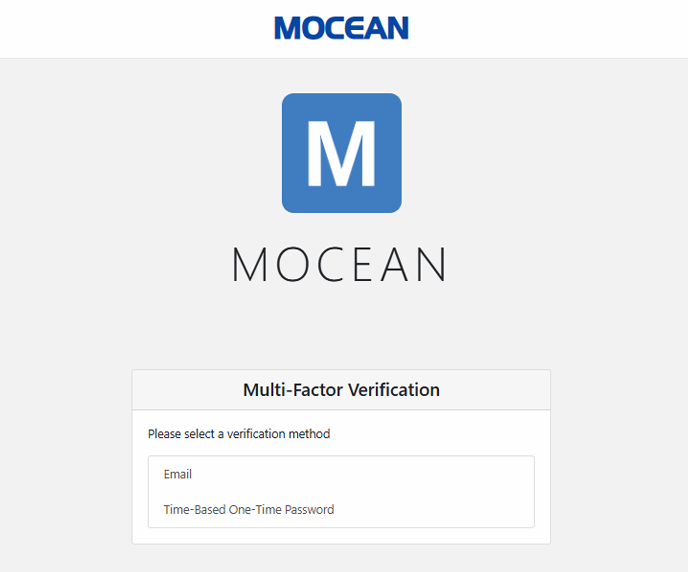 |
| 3. Click on Email. | 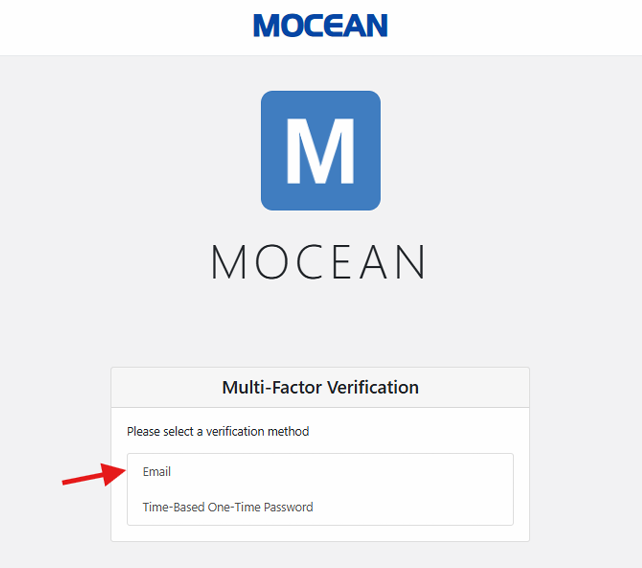 |
| 4. Click on Request One Time Password. | 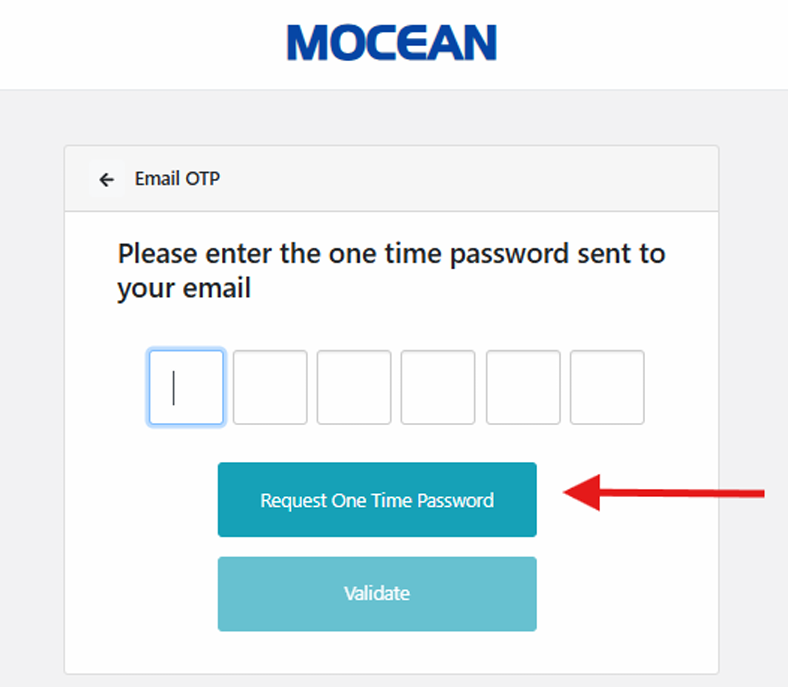 |
| 5. OTP will be sent to the email inbox you've used to register to Dashboard with. | 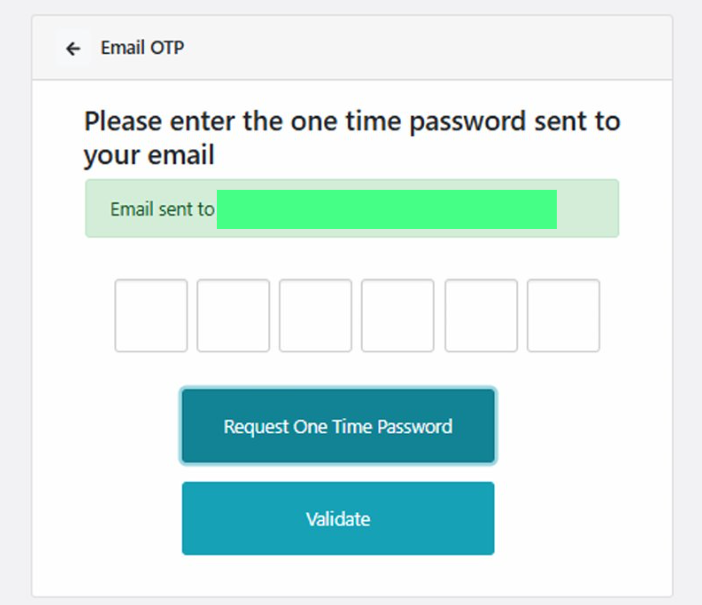 |
| 6. Enter the `One Time Password` you've received in your inbox. | 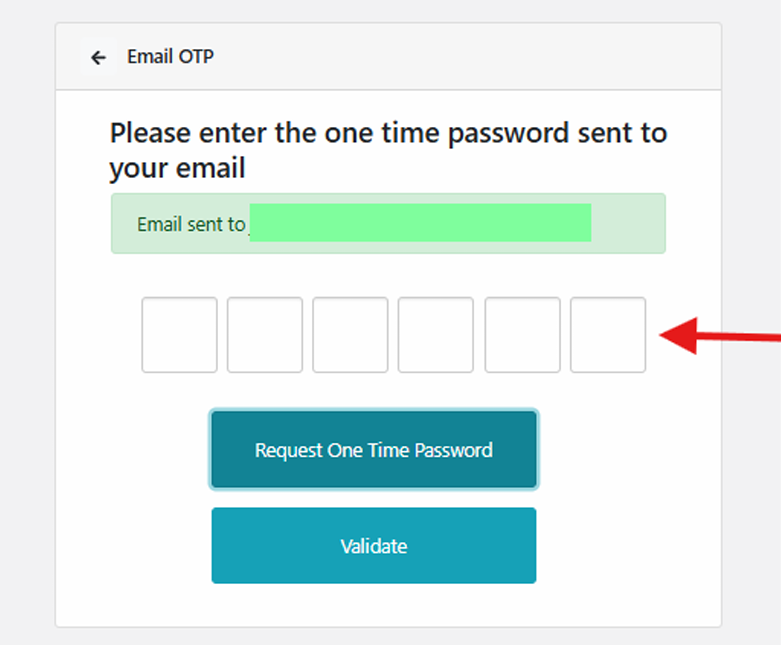 |
| 7. Click on Validate. | 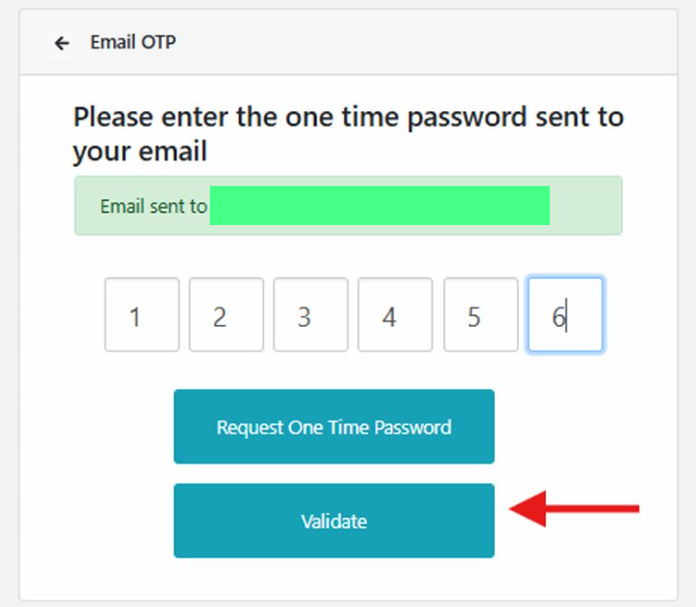 |
| 8. If the OTP you have entered for validation is correct, you will be logged in and redirected to Dashboard's home page. | 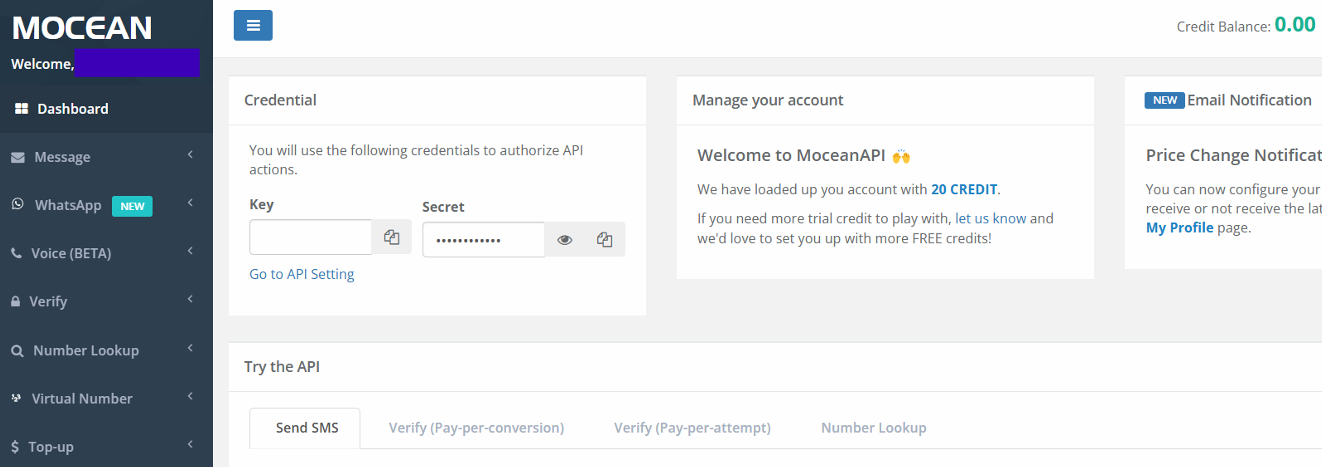 |
To login with 2FA: Using TOTP as 2FA authentication method
| Step | Screenshot |
|---|---|
| 1. Enter Username and Password. | 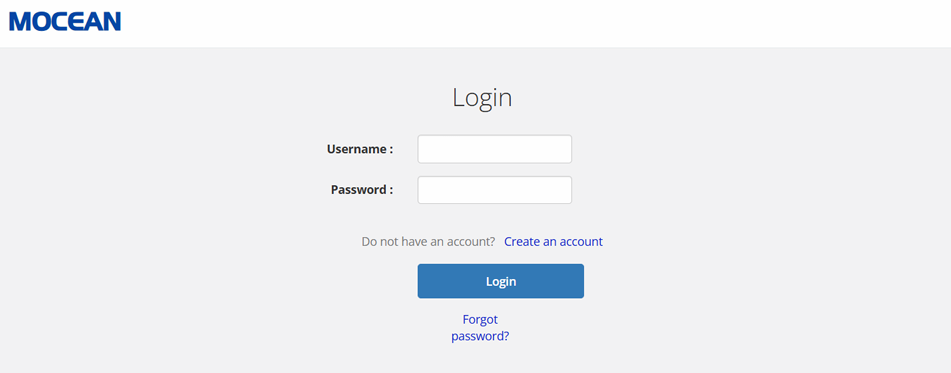 |
| 2. After login, you will be redirected to Multi-Factor Verification page. | 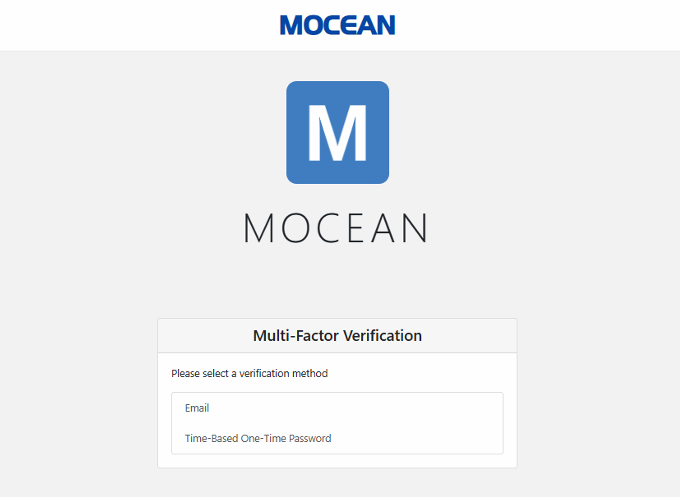 |
| 3. Click on Time-Based One-Time Password. | 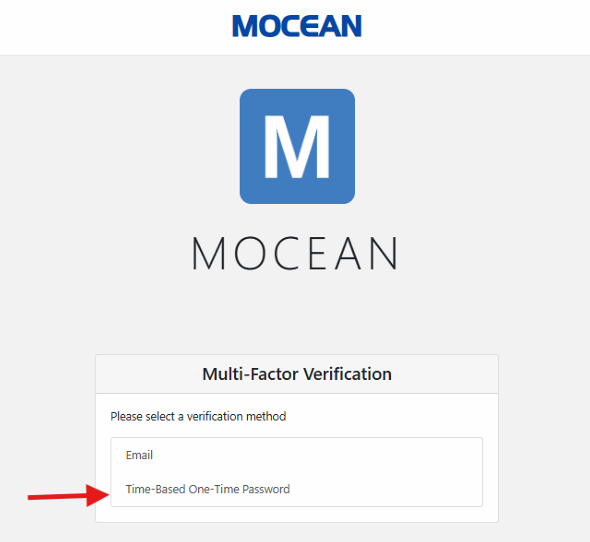 |
| 4. Enter the `One Time Password` you've received from your (Google Authenticator App / Microsoft Authenticator App). | 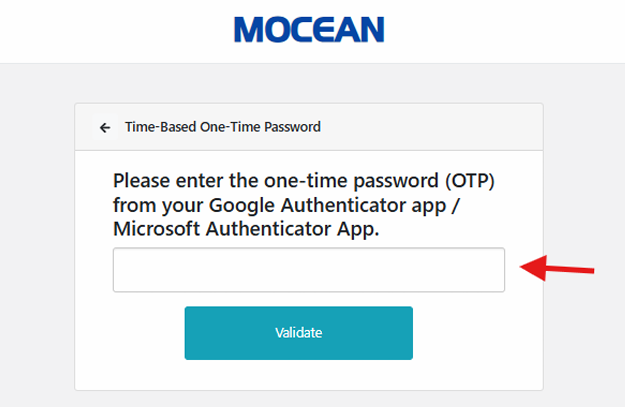 |
| 5. Click on Validate. | 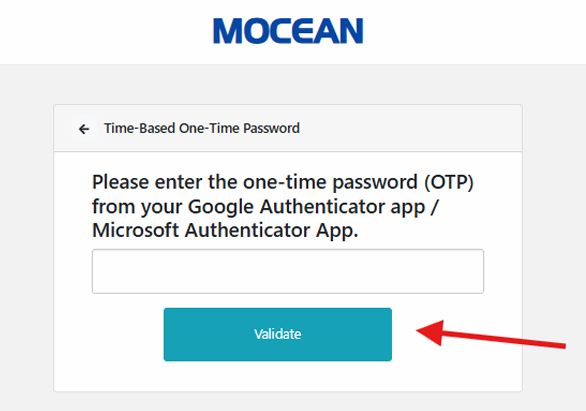 |
| 6. If the OTP you have entered for validation is correct, you will be logged in and redirected to Dashboard's home page. | 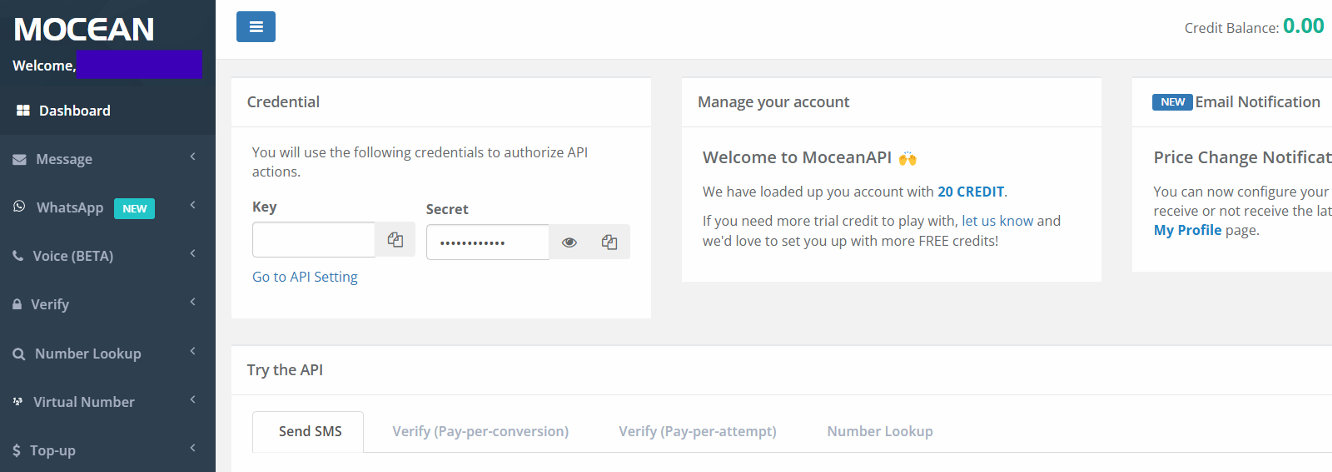 |
For further assistance, do raise a support ticket with our Support Team at support@moceanapi.com.