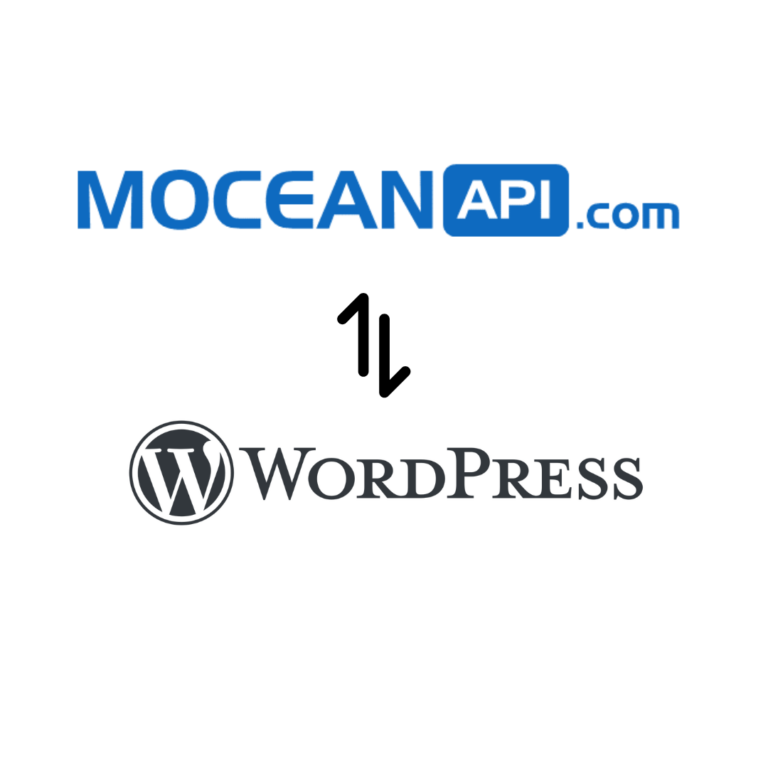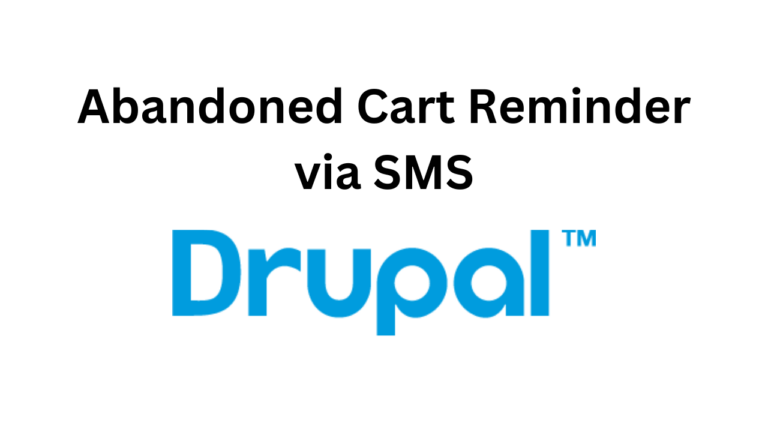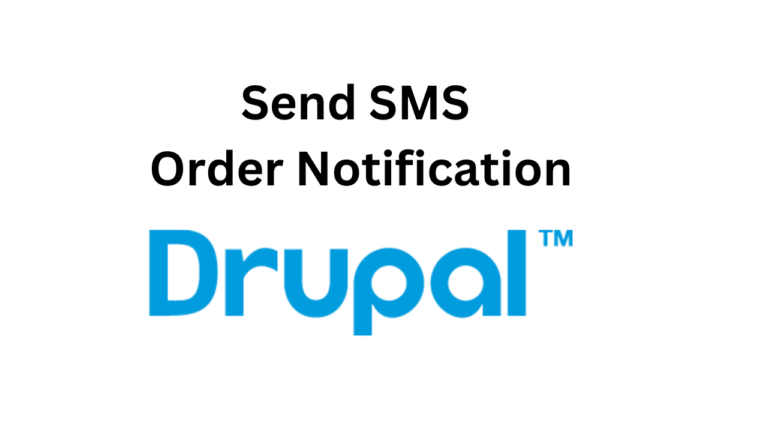How to secure your TYPO3 account using SMS Two Factor Authentication (2FA)
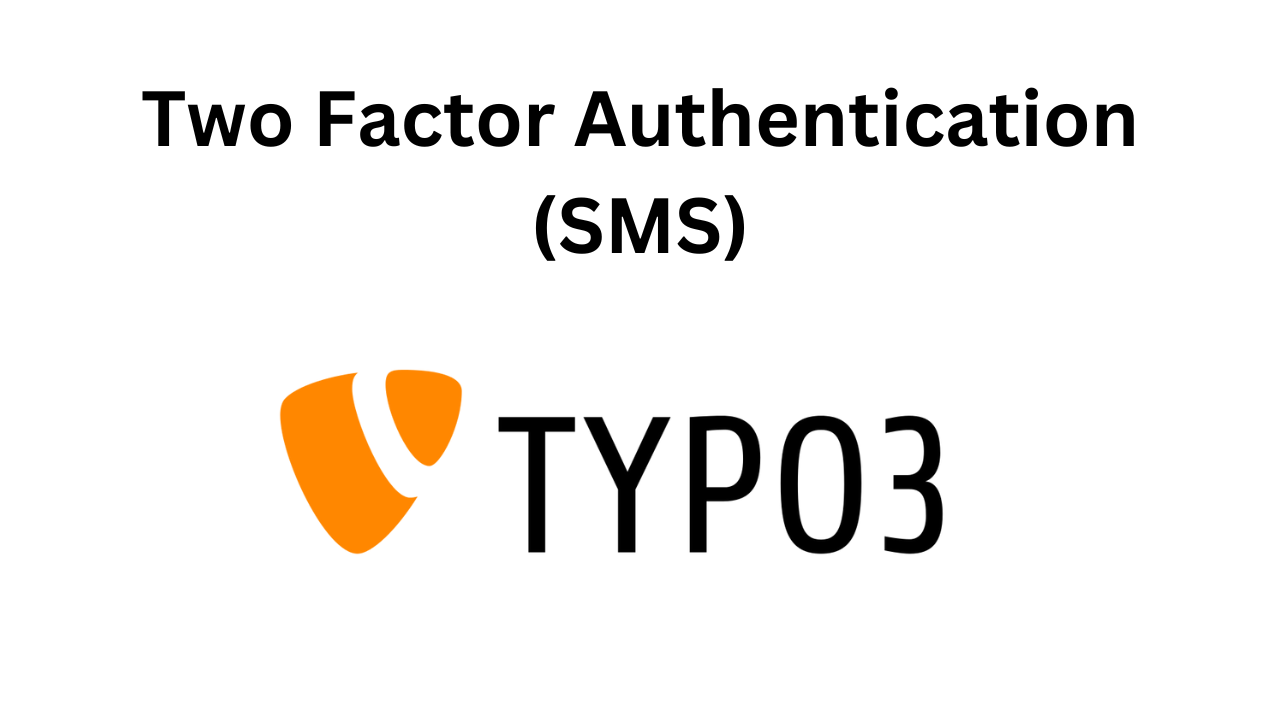
In this article, we’ll guide you step by step to secure your TYPO3 account with SMS Two Factor Authentication (2FA).
Prerequisite
1. Go to Web -> Templates -> Select your website -> Edit whole template record
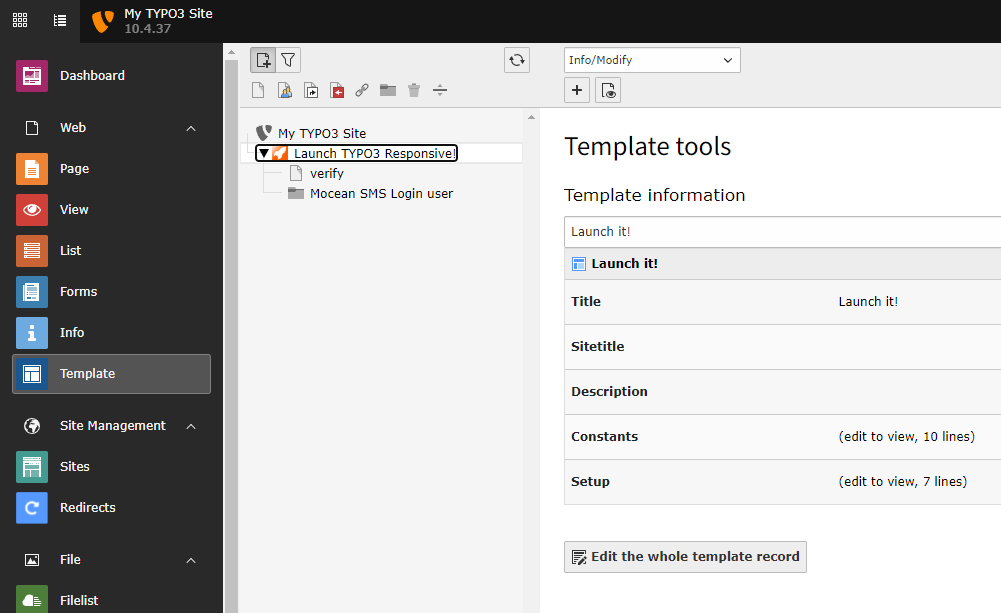
2. Under Includes tab, add the form from right into the left column
3. Download and Install Bootstrap Package v12 and enable it in your template
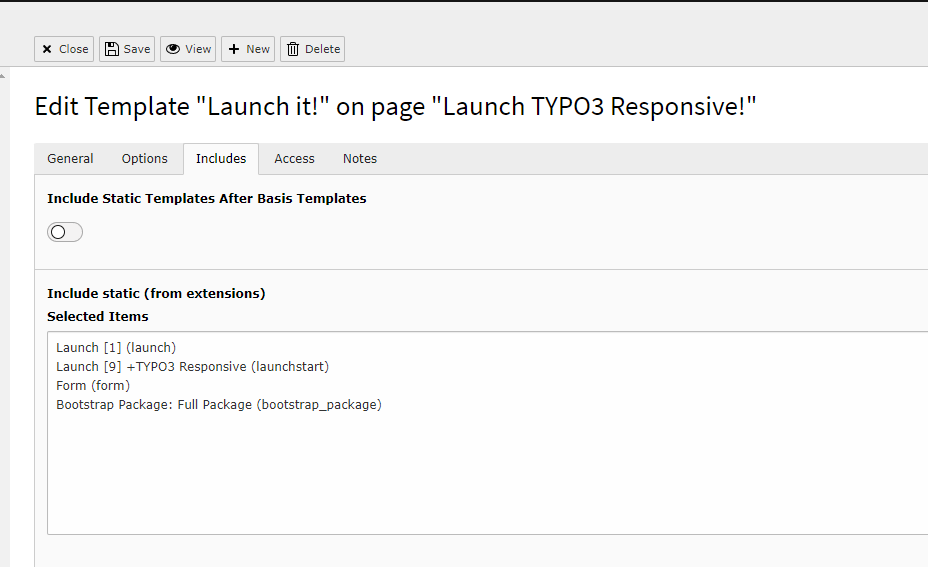
Step 1: Install MoceanAPI 2FA Login extension
1. Download MoceanAPI 2FA Login extension
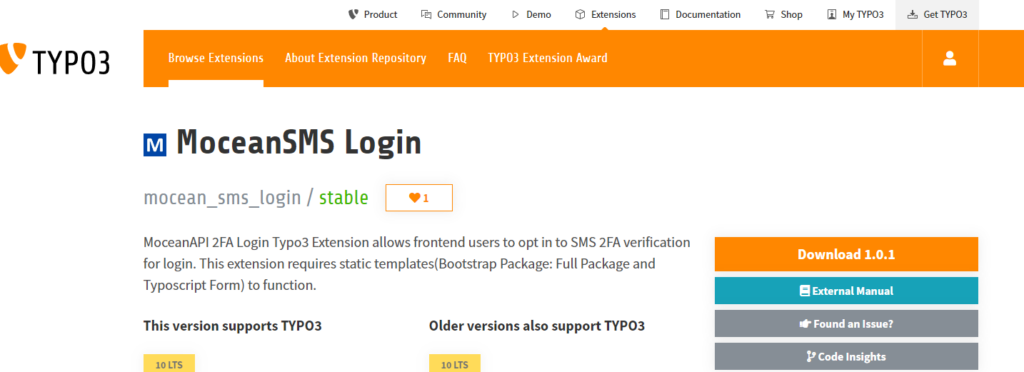
2. Login to your TYPO3 backend administration.
3. Navigate to Extension Manager under Admin Tools
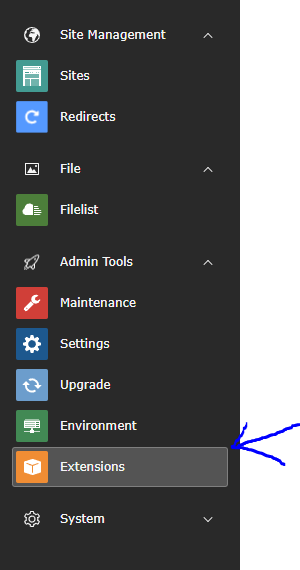
4. Upload the ZIP file you’ve downloaded.
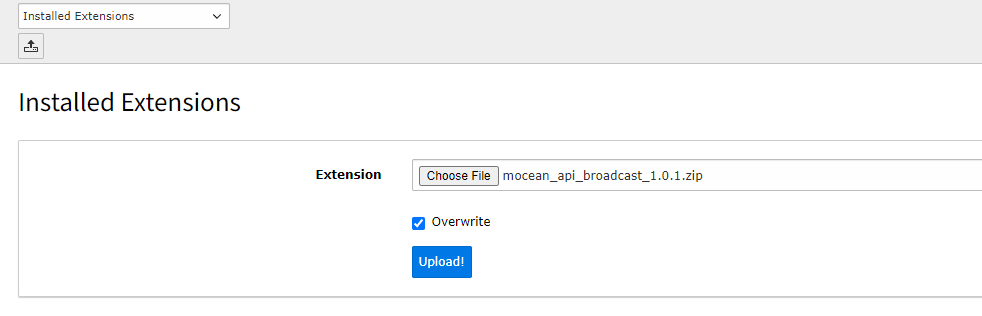
Step 2: Configure Mocean API Key and Secret
1. Get your MoceanAPI Key and Secret from MoceanAPI Dashboard. Register an account here in less than 5 minutes if you don’t already have one.
2. After you’ve installed MoceanAPI SMS Broadcast, you need to configure your Mocean API Key and Secret into our extension.
Navigate to Settings -> Extension Configuration -> mocean_sms_login and configure all the settings
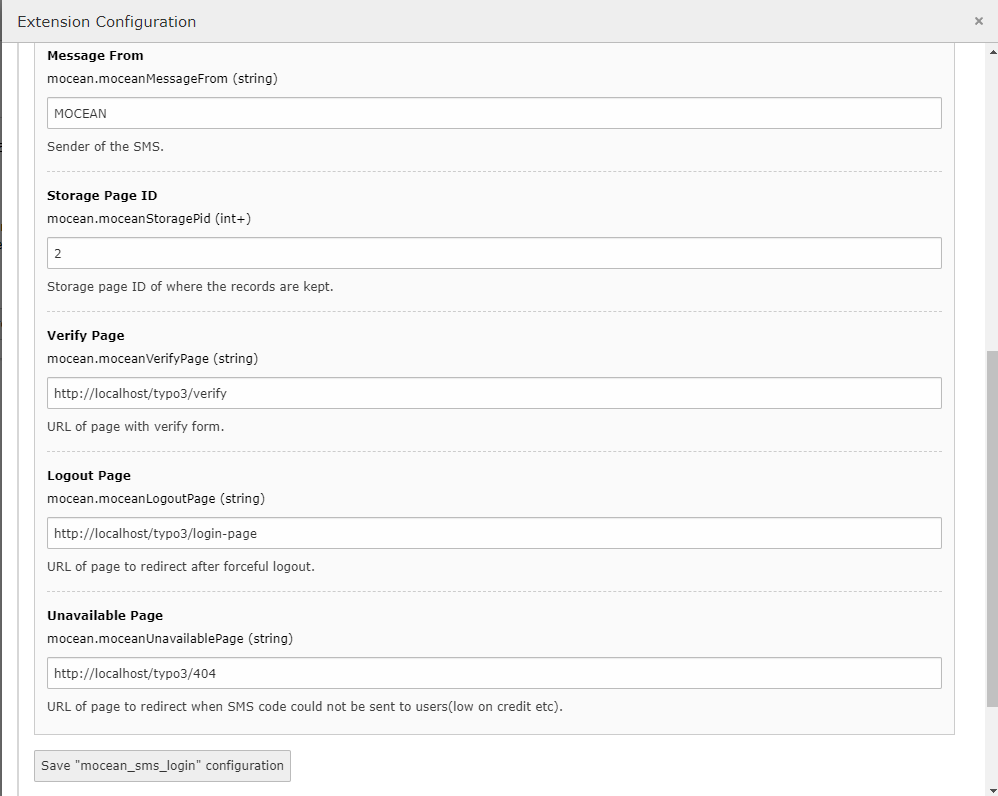
3. Storage Page
Create or select a folder to store opted-in users, the Storage Page ID should be visible
at the top bar(ex: Mocean Login User[91]). Create the folder beforehand so that all opted-in users may be listed.
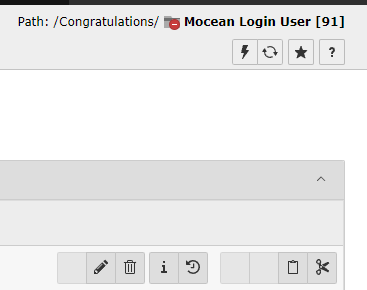
4. Verify page
Opted in user will be redirected to a page for verification, create a new page and insert MoceanSMS verify code form, configure the page so that the page cannot be seen in menu as needed. URL can be configured in the extension configuration.
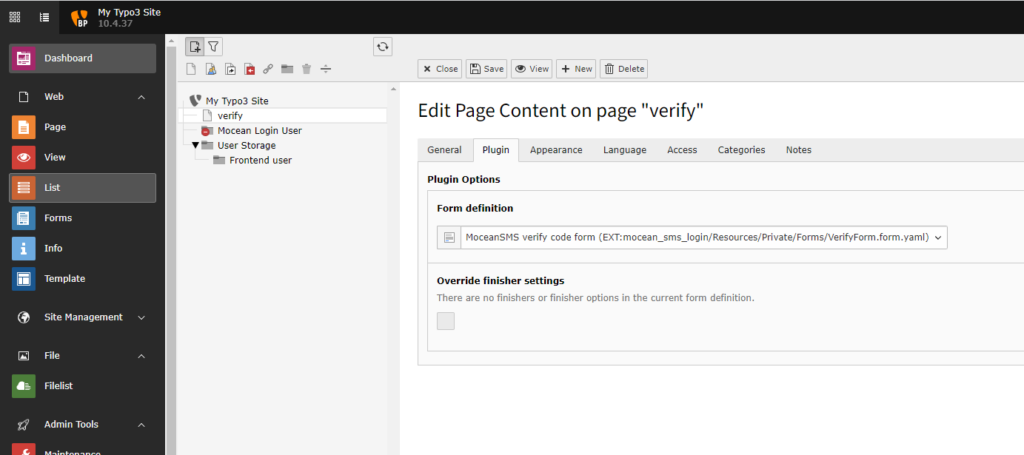
5. Logout Page
Opted-in user who tried to navigate to other pages without finishing verification will be forcefully logged out and redirected to this page. URL can be configured in the Extension Configuration.
6. Unavailable Page
if errors (low on credit, authorization failed for Mocean account etc.) appear when sending the verification SMS to opted-in users during login, they will be logged out and redirected to this page. Configurable in extension configuration.
Step 3: Send OTP on login attempts
Login as your user
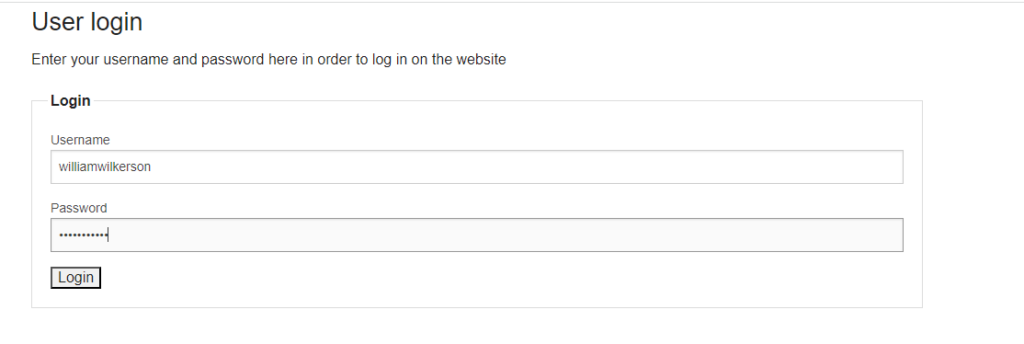
They’ll then be redirected to the OTP page
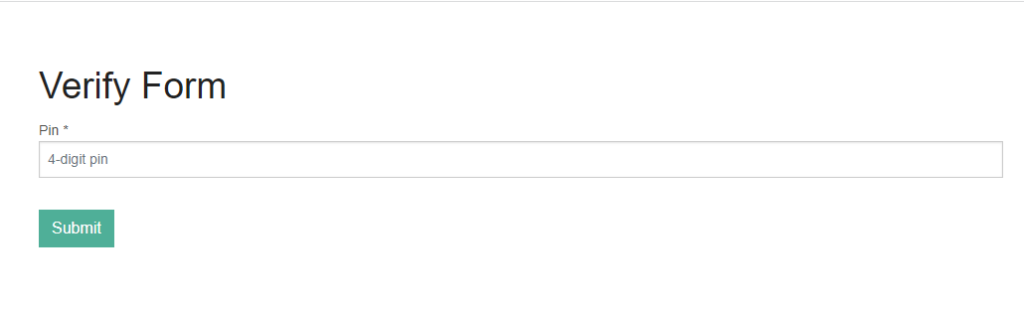
Once they’ve entered the correct OTP code sent to their phone number. You can rest assured that they’re the real authenticated user.