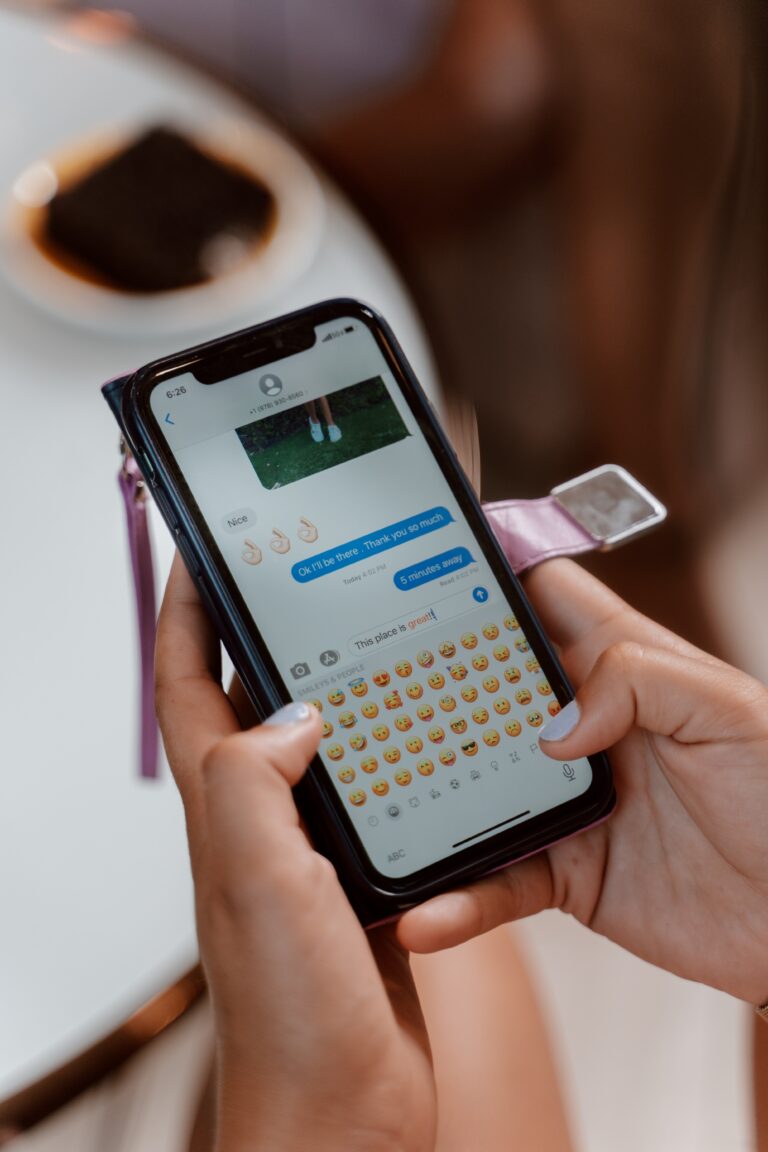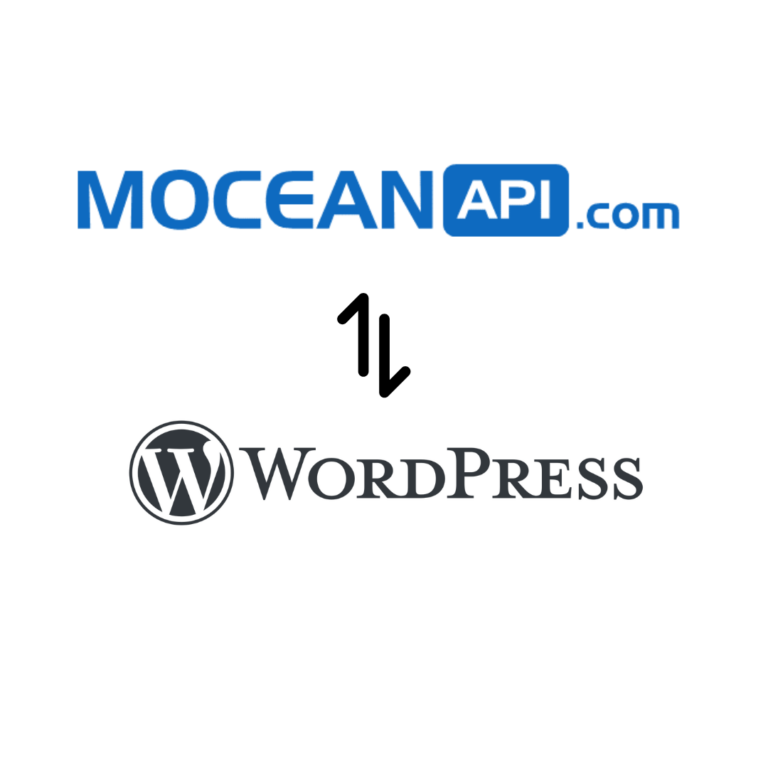How to integrate SMS in monday.com automations in 3 simple steps
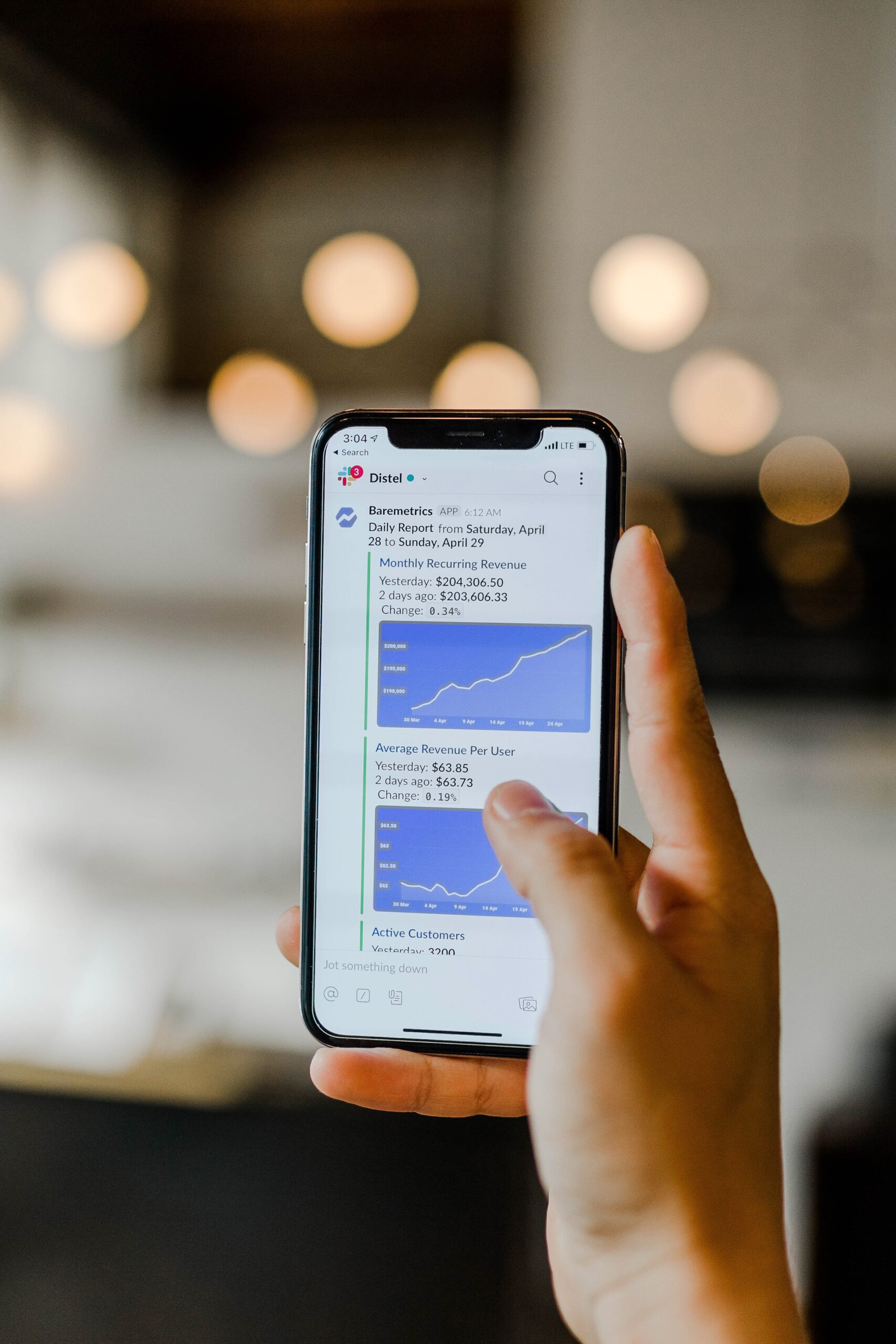
Table of Contents
Previously, we’ve taught you How to send SMS in monday.com and how to send bulk SMS in monday.com. In this article, we’re going to teach you how to integrate SMS notification (automated) in monday.com.
How it works ?
You might be wondering how SMS notification works and what benefit does it bring your way.
Imagine this, your client made a payment to an Invoice you sent to them and your admin then change the status of your client from Pending Payment to Payment Paid, your admin will then manually send an SMS
Thank you {name}, we’ve received your payment of $X.XX.
These tedious tasks can be automated after you’ve setup SMS notifications in your monday.com workflow. That is what we’ll be guiding you through today.
If you prefer a video tutorial that you can follow along, check it out here
Step 1: Install MoceanAPI Send SMS app from monday.com Marketplace
If you haven’t already installed our app, here’s how you can install MoceanAPI Send SMS app into your monday.com account and connect it to your monday.com board
1. Login to monday.com and install MoceanAPI Send SMS into your account.
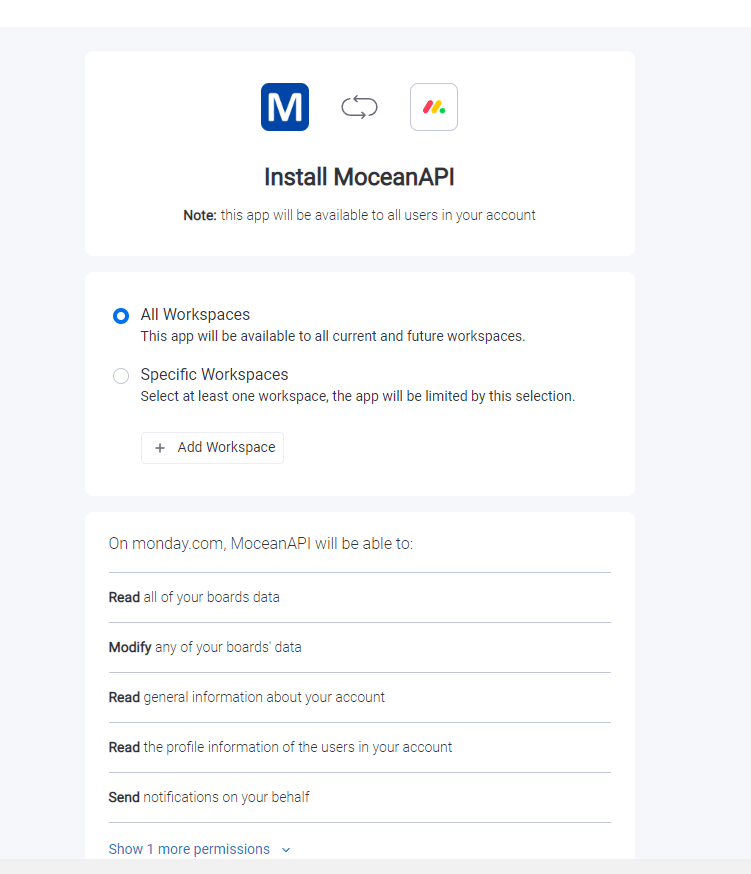
2. You may choose the workspace you’d like to install the app in
3. There are 4 main feature which is Send SMS to Board, Send Bulk SMS, Send SMS Notification, Send Two Way SMS.
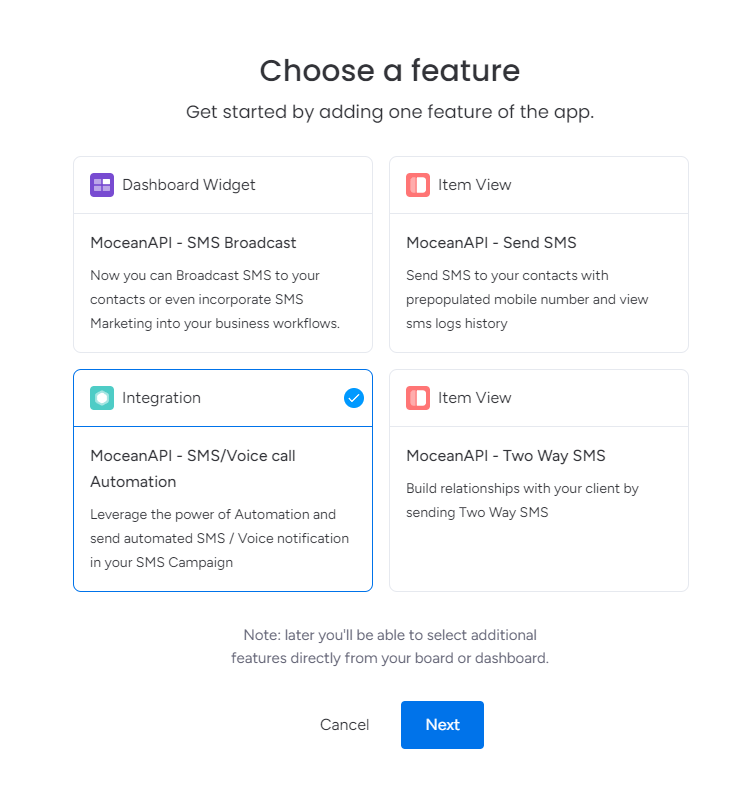
4. Now choose the workspace and the Board you want to add our app into.
In the example below, the workspace will be Main Workspace and the board will be Sales Pipeline
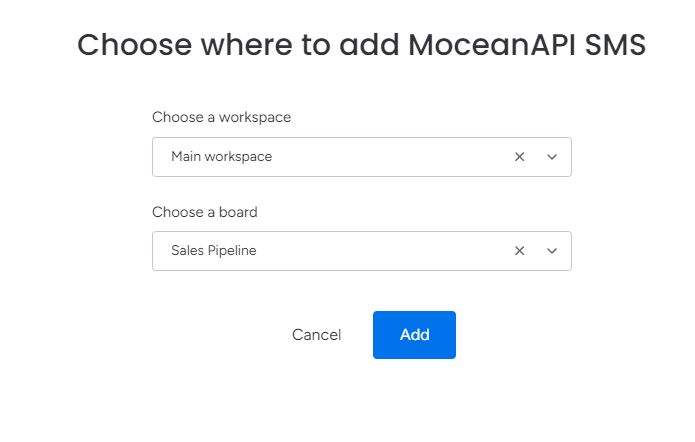
5. In the next screen, you’ll need to choose your desired automation recipe
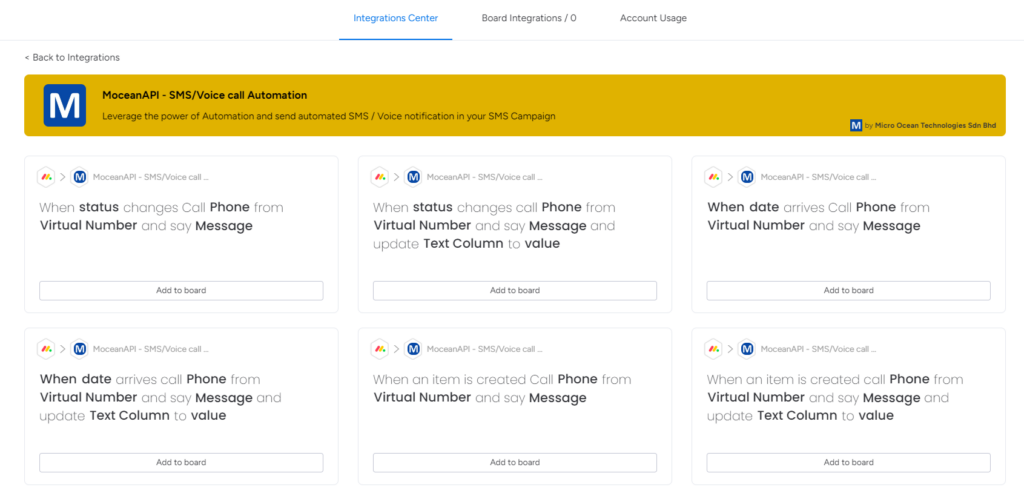
For your convenience, we’ve listed all our automation recipes we have
- When a New Item is created then Send SMS
- When a New Item is created then Send SMS and Update Text Column to Value
- When a New Item is created then Send SMS and Update Status to Value
- When a New Item is created then Call Phone from Virtual Number and Say Message
- When a New Item is created then Call Phone from Virtual Number and Say Message and Update Text Column to Value
- When a New Item is created then Call Phone from Virtual Number and Say Message and Update Status to Value
- When a New Item is created then Call Phone from Virtual Number and play recording from Recording Link
- When a New Item is created then Call Phone from Virtual Number and play recording from Recording Link and Update Status to Value
- When a New Item is created then Call Phone from Virtual Number and play recording from Recording Link and Update Text Column to Value
- When Date arrives then Send SMS
- When Date arrives then Send SMS and Update Text Column to Value
- When Date arrives then Send SMS and Update Status to Value
- When Date arrives then Call Phone from Virtual Number and Say Message
- When Date arrives then Call Phone from Virtual Number and Say Message and Update Text Column to Value
- When Date arrives then Call Phone from Virtual Number and Say Message and Update Status to Value
- When Date arrives then Call Phone from Virtual Number and play recording from Recording Link
- When Date arrives then Call Phone from Virtual Number and play recording from Recording Link and Update Status to Value
- When Date arrives then Call Phone from Virtual Number and play recording from Recording Link and Update Text Column to Value
- When Status Value Changes then Send SMS
- When Status Value Changes then Send SMS and Update Text Column to Value
- When Status Value Changes then Send SMS and Update Status to Value
- When Status Value Changes then Call Phone from Virtual Number and Say Message
- When Status Value Changes then Call Phone from Virtual Number and Say Message and Update Text Column to Value
- When Status Value Changes then Call Phone from Virtual Number and Say Message and Update Status to Value
- When Status Value Changes then Call Phone from Virtual Number and play recording from Recording Link
- When Status Value Changes then Call Phone from Virtual Number and play recording from Recording Link and Update Status to Value
- When Status Value Changes then Call Phone from Virtual Number and play recording from Recording Link and Update Text Column to Value
- When Text Column Value Changes then Send SMS
- When Text Column Value Changes then Send SMS and Update Text Column to Value
- When Text Column Value Changes then Send SMS and Update Status to Value
- When Text Column Value Changes then Call Phone from Virtual Number and Say Message
- When Text Column Value Changes then Call Phone from Virtual Number and Say Message and Update Text Column to Value
- When Text Column Value Changes then Call Phone from Virtual Number and Say Message and Update Status to Value
- When Text Column Value Changes then Call Phone from Virtual Number and play recording from Recording Link
- When Text Column Value Changes then Call Phone from Virtual Number and play recording from Recording Link and Update Status to Value
- When Text Column Value Changes then Call Phone from Virtual Number and play recording from Recording Link and Update Text Column to Value
Step 2: Connect MoceanAPI account to monday.com
1. After you’ve chosen your desired automation recipe, you will automatically be redirected to an Authentication page.
2. There are 2 options to connect to MoceanAPI
2.1 Connect via API Token
Generate a MoceanAPI Token from MoceanAPI Dashboard. Register an account here in less than 5 minutes if you don’t already have one.

2.2 Connect via API Key and Secret (legacy)
Get your MoceanAPI Key and Secret from MoceanAPI Dashboard. Register an account here in less than 5 minutes if you don’t already have one.
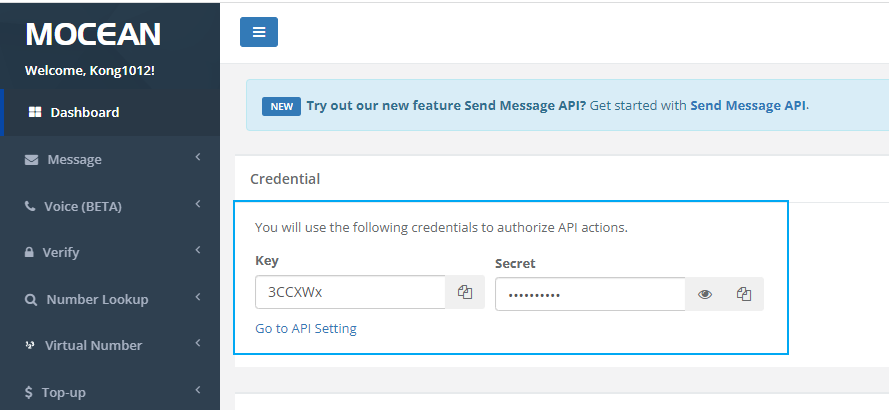
3. Copy and paste your API Token / API Key and Secret into the App Settings page
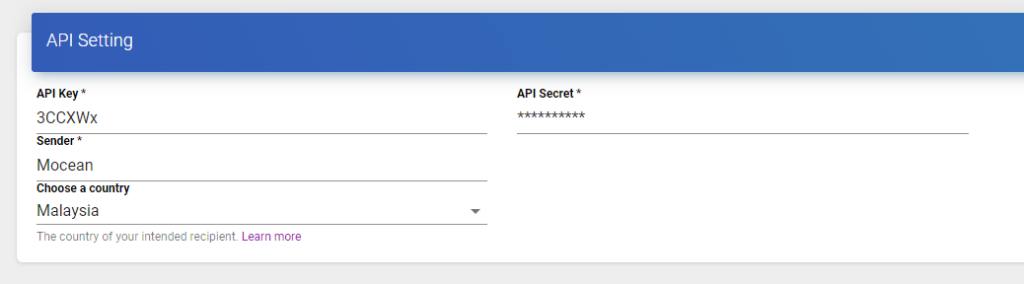
4. Click on Authenticate at the bottom after you’re done to save the settings. and you will be redirected back to monday.com
Step 3: Integrate SMS in monday.com
After you’ve authenticated, you’ll be redirected back to monday.com to complete the automation recipe.
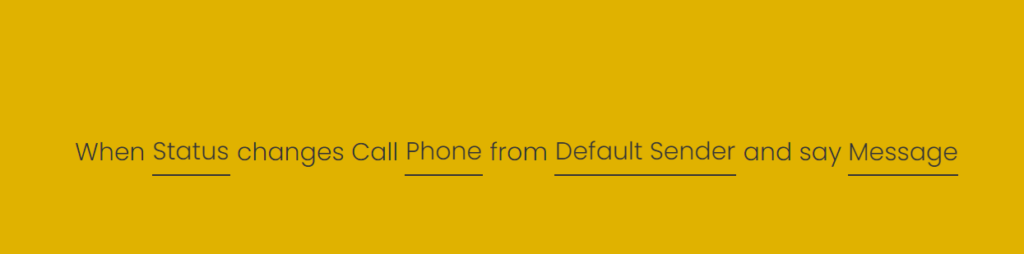
Configure the automation recipe until you’re satisfied then click on Add To Board at bottom right.
You can also track all your enabled automations under Board Integrations

Once you’re done, test the SMS by triggering the automation recipe. In my case, it would be changing the status value.
Step 4: Tracking SMS / text messages (optional)
You can track the SMS sent to your items, by going to MoceanAPI – Send SMS item app
The SMS logs are located at the bottom of the view.
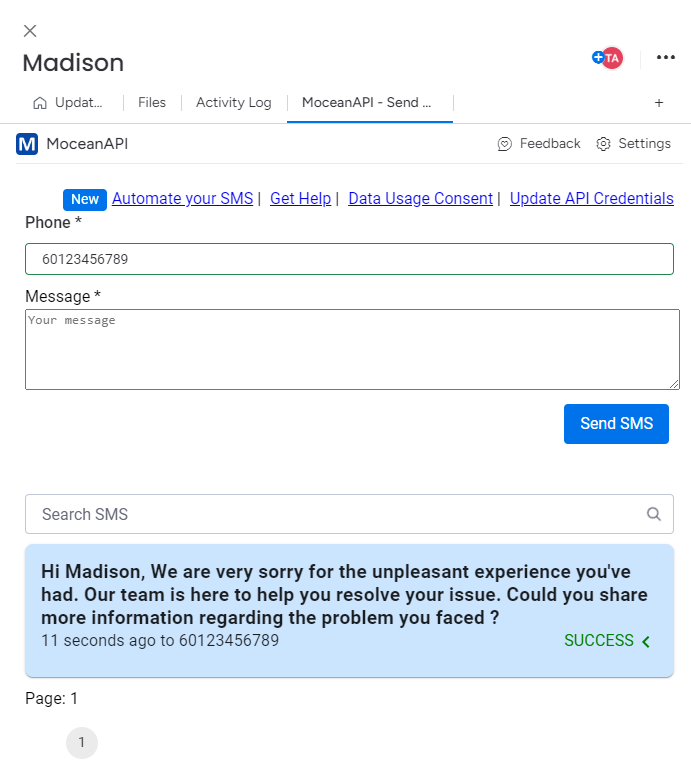
Finally, we’ve guided you on how to integrate SMS in monday.com. Now if you have any questions, don’t hesitate to contact us.
What’s next ?
- Send Two Way SMS
We’ve written a comprehensive step by step guide to help you send Two Way SMS in monday.com
Frequently Asked Questions (FAQ)
- Can I get Test Credits ?
You can get 20 FREE credits and credits are valid for 14 days. Subject to approval. - Can I send international messages?
Yes. We are an international SMS provider. You can send out SMS both locally and internationally based on our price list. - What is the maximum characters per SMS I can put into the message?
160 characters for a normal text message, 70 characters for a Unicode text message (Arabic, Chinese, and etc) - Is there a limit to how many numbers I can send at one time?
There is no limit on numbers to be sent in one go. - What format does my phone number need to be in?
Mobile phone numbers need to be entered in international formatting with the country code and without spaces, plus signs or leading zeros.
Need Help ?
Contact our Support Team.