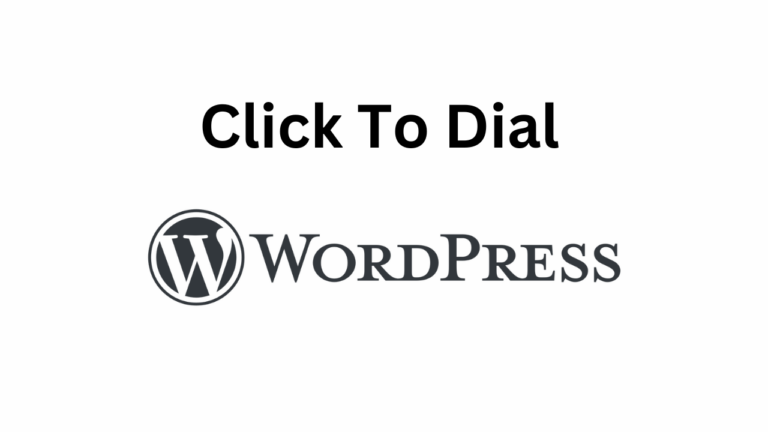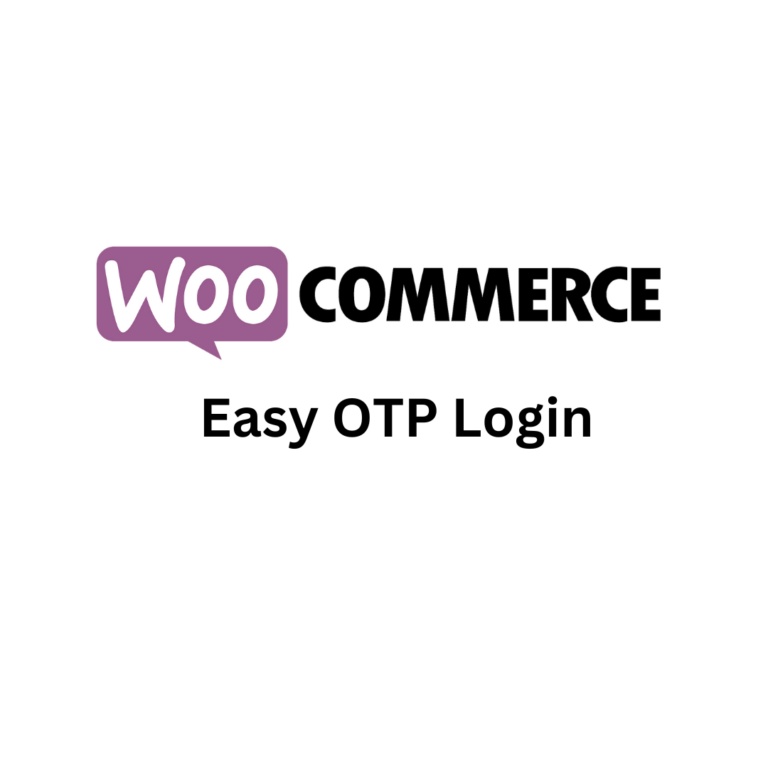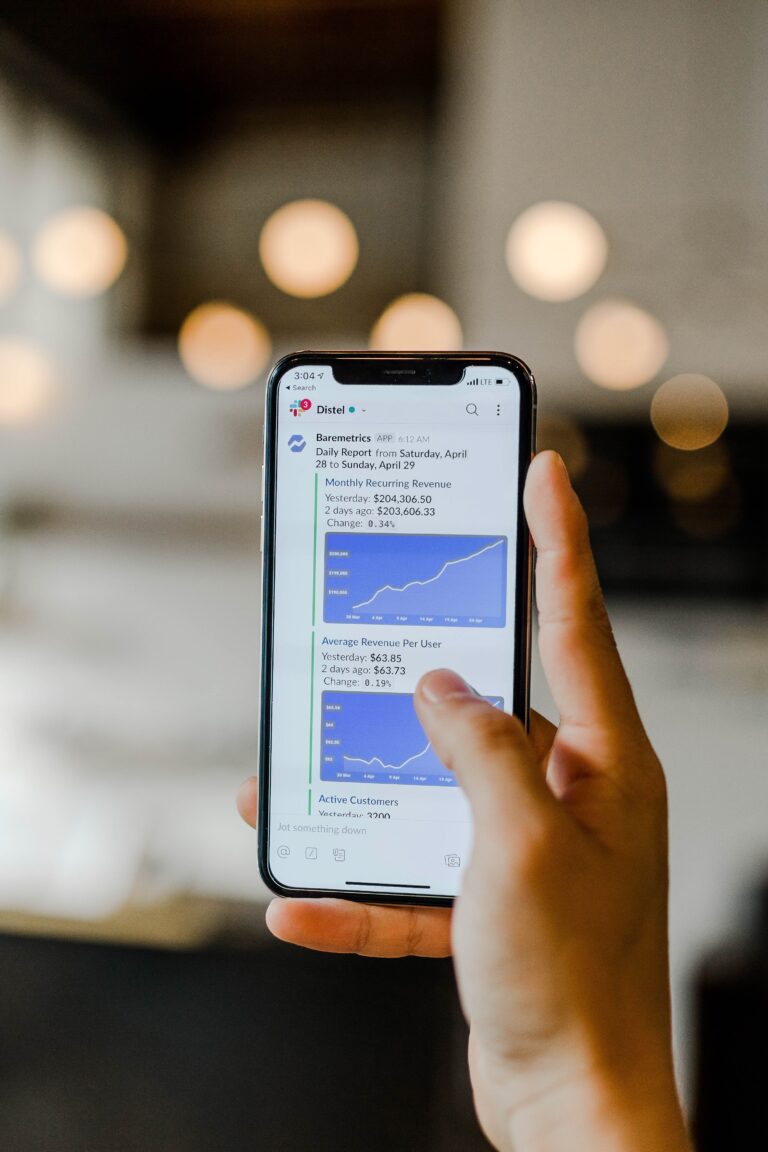How to send WooCommerce SMS Order Notification in less than 3 minutes

In our previous article, we taught you how to send SMS in WordPress. Now we’ll teach you and guide you through the entire process of how you can send WooCommerce SMS Order Notification to your customers. The SMS sent here are considered as transactional SMS. In layman’s term, transactional SMS are automated text messages that are sent in response to a trigger (Order placed, status changed, etc)
We have a video tutorial as well, if you prefer to watch a video. You can find it here
Table of Contents
Step 1: Install MoceanAPI Order SMS Notification for WooCommerce
- Navigate to WordPress Plugins on your left sidebar in your admin panel
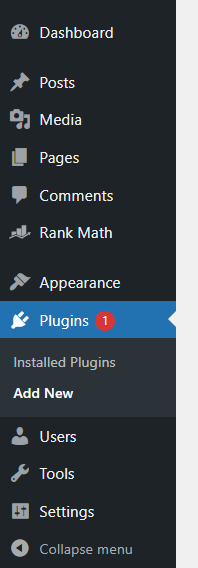
2. Search for Mocean and install MoceanAPI Order SMS Notification for WooCommerce
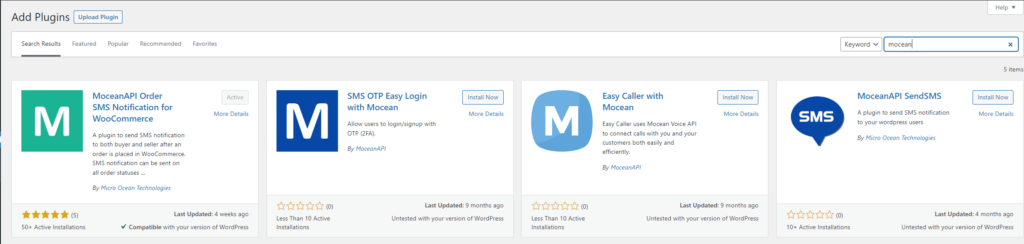
3. Click on Install Now & Activate the plugin after you’ve installed.
4. You will now see the app under Settings – > MoceanAPI SMS Setting
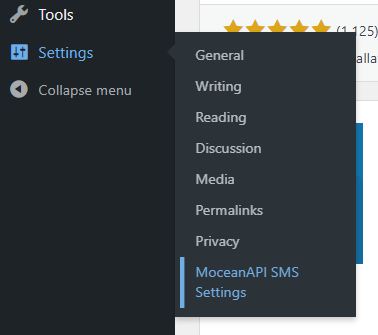
Step 2: Connect MoceanAPI to WordPress
There are 2 options to connect to MoceanAPI
1.1 Connect via API Token
Generate a MoceanAPI Token from MoceanAPI Dashboard. Register an account here in less than 5 minutes if you don’t already have one.

1.2 Connect via API Key and Secret (legacy)
Get your MoceanAPI Key and Secret from MoceanAPI Dashboard. Register an account here in less than 5 minutes if you don’t already have one.
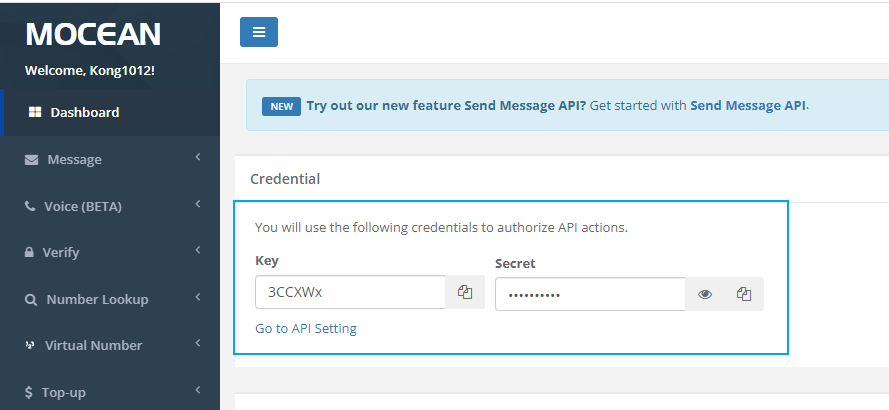
2. Copy and paste your API Token / API Key and API Secret into the settings field and also fill up the Message From and Default Country field
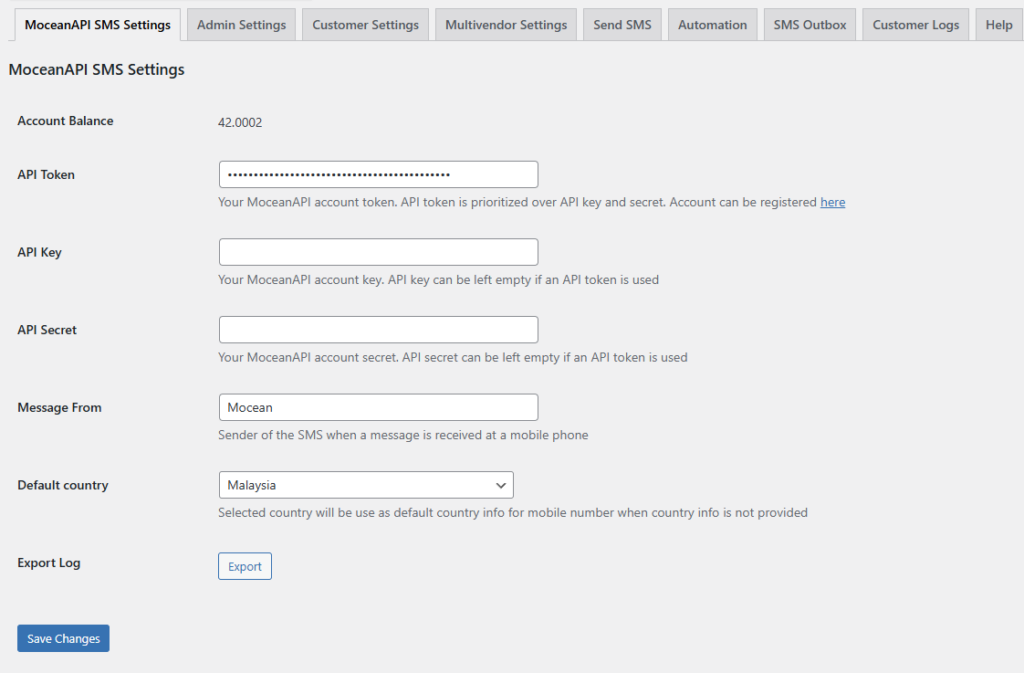
3. Save the changes once you’re satisfied with your configurations
Step 3: Configure Admin SMS Order Notification
Send SMS Order Notification to Administrator
1. Navigate to Admin Settings tab
2. Configure when you’d want to receive SMS notification whenever the order status changed. In my case, I configured all.
3. Modify the SMS Message you’d to receive.
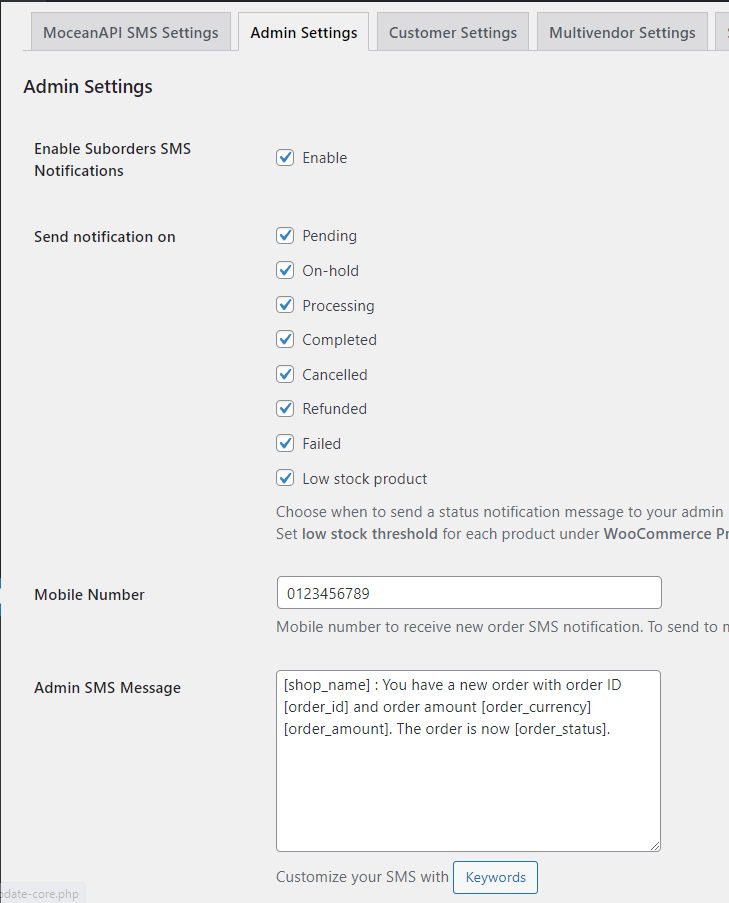
4. Click on Save Changes once you’re done
Step 4: Configure Customer SMS Order Notification
1. Navigate to Customer Settings tab, you’ll need to configure when would you like to send the SMS notification to your customers based on the woocommerce order status.
2. Configure the SMS templates you want your customers to receive according to the order status.
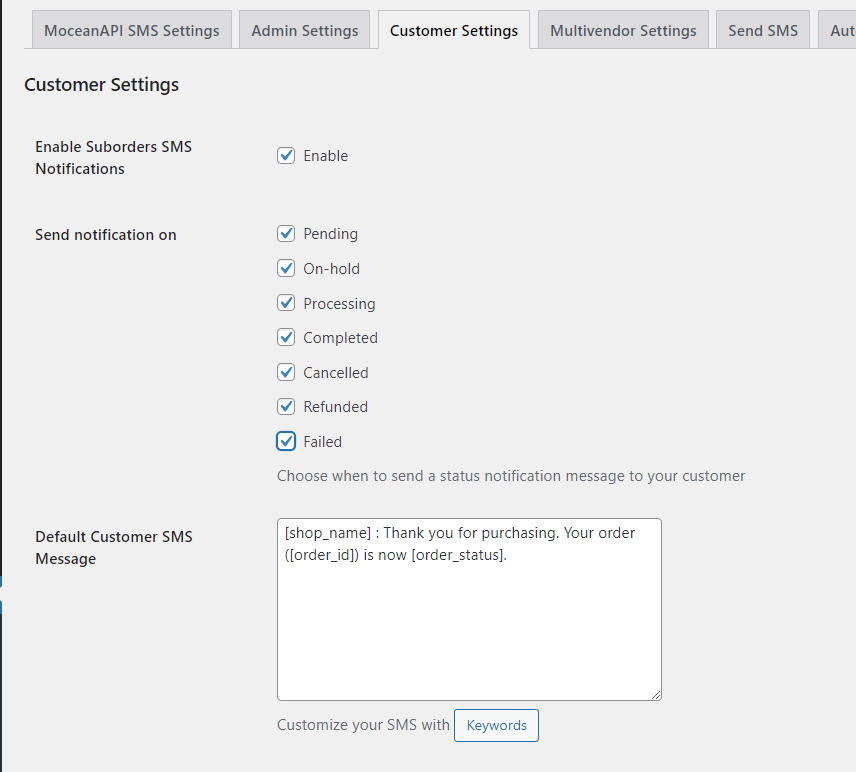
Once you’re satisfied, click on Save Changes
Voilà, you’ve successfully configured WooCommerce SMS Order Notification. Now it is time to test your configurations.
Step 5: Test WooCommerce SMS Order Notification
Ensure your customer has filled up their Phone and Country in their User Profile
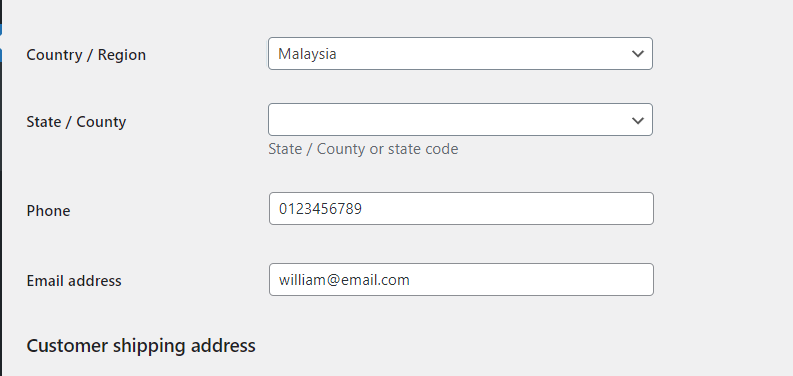
- Place or create an Order in Woocommerce
- Now change the status to the one you have configured to send SMS Notification on.
- Click on Update once you’re done.
- Two SMS will be sent depending on your configurations (One to your customer who placed the order and One more to you, admin) and you can verify it in the SMS Outbox.

Track SMS status
After you’ve sent an SMS, you probably would want to know whether the SMS was sent successfully or failed.
You can track the status of the SMS from the SMS Outbox tab.
Frequently Asked Questions (FAQ)
- Can I get Test Credits ?
You can get 20 FREE credits and credits are valid for 14 days. Subject to approval. - Can I send international messages?
Yes. We are an international SMS provider. You can send out SMS both locally and internationally based on our price list. - What is the maximum characters per SMS I can put into the message?
160 characters for a normal text message, 70 characters for a Unicode text message (Arabic, Chinese, and etc) - Is there a limit to how many numbers I can send at one time?
There is no limit on numbers to be sent in one go. - What format does my phone number need to be in?
Mobile phone numbers need to be entered in international formatting with the country code and without spaces, plus signs or leading zeros.